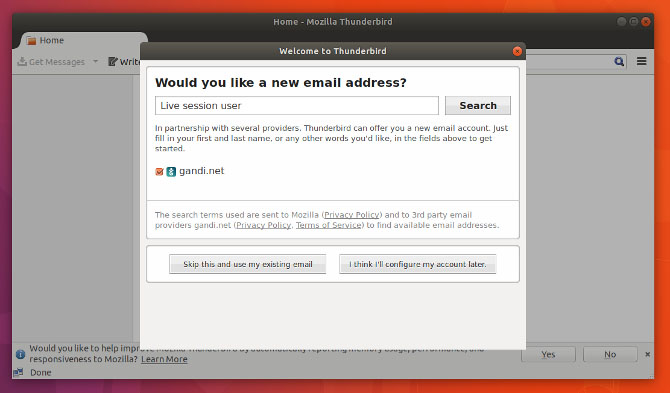اوبونتو چیست؟
اوبونتو یک سیستمعامل رایگان دسکتاپ است. این سیستمعامل مبتنی بر لینوکس پروژه عظیمی محسوب میشود که میلیونها انسان را در سراسر دنیا قادر ساخته رایانههای خود را به کمک یک سیستمعامل رایگان و متن-باز بر روی انواع مختلفی از دستگاهها به راه بیندازند. لینوکس شکلها و اندازههای مختلفی دارد و اوبونتو رایجترین نسخه آن بر روی رایانههای دسکتاپ و لپتاپها محسوب میشود. اوبونتو علاوه بر این که رایگان است، آزاد نیز هست. برخلاف اغلب نرمافزارهای پولی (مانند ویندوز و مکاواس) نرمافزارهای رایگان و متن-باز امکان ویرایش کد را ارائه میکنند. میتوان هر تعداد از نسخههای آن را روی سیستم نصب کرد و در صورت تمایل آن را مجدداً منتشر کرد. نیازی نیست که برای استفاده از چنین نرمافزارهایی هزینه پرداخت شود. از این رو اوبونتو نه تنها بدون پرداخت هزینه قابل استفاده است؛ بلکه میتوانید به هر شکل که دوست دارید از آن استفاده کنید.
اوبونتو و لینوکس:
اوبونتو محبوبترین سیستمعامل دسکتاپ مبتنی بر لینوکس است. ممکن است بپرسید لینوکس چیست؟ لینوکس یک کرنل (هسته) است که اجزای اصلی هر سیستمعامل را تشکیل میدهد و برای نرمافزارهای مختلف امکان تعامل با سختافزار رایانه را فراهم میکند. کرنل خود به تنهایی یک سیستمعامل محسوب نمیشود بلکه مجموعهای از دستورالعملهای رایانه است که امکان ارتباط بین برنامههای نرمافزاری و پردازش داده در سطح سختافزاری را ایجاد میکند.
کرنل لینوکس در بسیاری از سیستمهای عامل رایگان و متن-باز مانند اوبونتو استفاده میشود و تحت پروانه GNU General Public منتشر شده است. دلیل نامگذاری آن به صورت لینوکس آن است که توسط لینوس تروالدز (Linus Torvalds)، برنامهنویس فنلاندی در سال ۱۹۹۱ خلق شده است.
برخلاف باور عامه:
لینوکس یک شرکت نیست؛
هیچ کس مالک لینوکس نیست؛
لینوکس یک هسته است و یک سیستمعامل کامل نیست.
یک سیستمعامل لینوکسی، علاوه بر کرنل لینوکس، به یک سرور نمایش، سرور صوتی، محیط دسکتاپ و اجزای بسیار زیادی دیگر نیز نیاز دارد تا بتواند تجربه کاربری کاملی را فراهم سازد. همانند سیستمهای عامل تجاری، در لینوکس نیز لازم نیست بدانید که هر یک از این اجزا دقیقاً چه هستند. اوبونتو این موارد را برای شما انتخاب کرده است و همه آنها را به صورت یک رابط کاربری کامل بستهبندی نموده است.
چرا باید از لینوکس استفاده کنیم؟
رایگان و متنباز است؛ کد مشترک، تلاشهای مشترک، مفاهیم مشترک، بدون هیچ هزینهای.
استفاده، بررسی و نصب آن آسان است: لازم نیست تجربه زیادی داشته باشید؛
اوبونتو زیبا، شیک و هنرمندانه است: در این خصوص باید بیشتر با محیط دسکتاپ گنوم آشنا شوید.
پایدار و سریع است: در اغلب رایانههای مدرن در کمتر از یک دقیقه لود میشود؛
ویروس عمدهای ندارد: اوبونتو در برابر ویروسهای ویندوزی که موجب از کار افتادن سیستم میشوند، ایمن است. در اوبونتو با صفحه آبی مرگ خداحافظی میکنید؛
بهروز است: کانونیکال نسخههای جدیدی از اوبونتو را هر شش ماه یکبار منتشر میکند و بهروزرسانیهای عادی نیز به طور رایگان در دسترس هستند؛
پشتیبانی میشود: هر نوع پشتیبانی و راهنمایی که در مورد اوبونتو بخواهید، از سوی جامعه جهانی FOSS و کانونیکال ارائه میشود؛
در میان سیستمهای عامل لینوکسی، اوبونتو بیشترین پشتیبانی را دارد.
نصب اوبونتو بر روی رایانه:
تنها تعداد اندکی از رایانههای شخصی هستند که اوبونتو را اجرا میکنند. دلیل عمده این مسئله آن است که رایانههایی که اوبونتو را اجرا کنند در بازار وجود ندارند. به هر فروشگاه بزرگ رایانه که سر بزنید رایانههای ویندوزی یا رایانههایی با سیستمعامل مکاواس میفروشد.
اما بازار آنلاین فروش رایانه تا حدودی متفاوت است. شرکتهای زیادی هستند که رایانههایی را به همراه نسخه نصب شده سیستمعامل اوبونتو به فروش میرسانند. کافی است فروشگاه مناسب خود را بیابید.
اگر کاربر متبحری در زمینه رایانه به حساب نمیآیید، این امنترین مسیر استفاده از اوبونتو است. رایانهای که خریداری کردید به درب خانهتان آورده میشود و کافی است بستهبندی آن را باز کنید و شروع به استفاده از رایانه به همراه سیستمعامل اوبونتو بکنید.
از سوی دیگر ممکن است بخواهید در پول خود صرفهجویی کنید و اوبونتو را بر روی رایانهای که هماینک دارید نصب نمایید. اگر مشکلی در نصب نرمافزارهای مختلف ندارید، در این صورت این فرایند سادهتر از آن چیزی خواهد بود که تصور میکنید.
سه روش عمده برای نصب اوبونتو بر روی رایانه وجود دارد:
تعویض سیستمعامل کنونی با اوبونتو
نصب اوبونتو در کنار سیستمعامل کنونی
اجرای اوبونتو از روی یک حافظه یواسبی
تعویض سیستمعامل کنونی سریعترین و هموارترین مسیر است؛ هر چند انجام این کار نیازمند اندیشیدن تمهیدات لازم برای ترک سیستمعامل قدیمی است.
علاوه بر آن میتوانید اوبونتو را در کنار سیستمعامل کنونی نیز نصب کنید. این گزینه به نصب بوت دوگانه نیز مشهور است و در این حالت اوبونتو در کنار ویندوز یا مکاواس بر روی رایانه نصب میشود. هر زمان که رایانه کار خود را آغاز میکند، میتوانید انتخاب کنید که از کدام سیستمعامل میخواهید استفاده کنید.
اگر آمادگی چنین حرکتهای سریعی را ندارید، میتوانید اوبونتو را از روی حافظه یواسبی نیز اجرا کنید. این نصب نیازمند کمترین تغییرات در رایانه شما هست؛ اما احتمالاً بر سرعت و عملکرد اوبونتو تأثیر منفی خواهد داشت. البته برخی سیستمعاملهای جایگزین اوبونتو وجود دارند که برای اجرا از روی یواسبی گزینه بهتری محسوب میشوند.
آغاز کار با اوبونتو:
زمانی که نخستین بار وارد اوبونتو شوید، صفحهای را خواهید دید که شبیه تصویر زیر است:
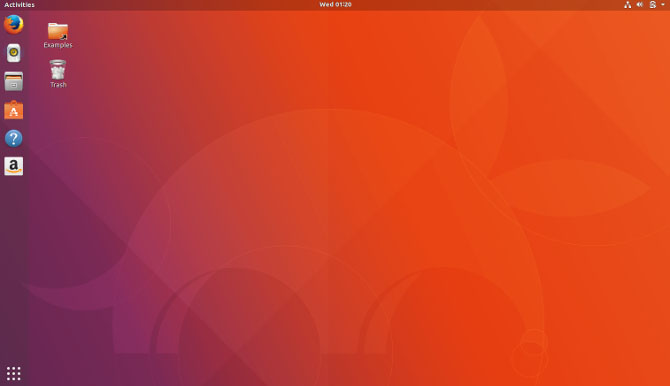
این دسکتاپ اوبونتو است. با این که کانونیکال برخی عناصر مخصوص خود را وارد این دسکتاپ کرده است؛ ولی در اصل این دسکتاپ اختصاصی به اوبونتو ندارد و محیط دسکتاپ گنوم (GNOME) نام دارد.
گنوم چیست؟
گنوم یک محیط دسکتاپ است که برای سیستمعاملهای رایگان و متن- باز عرضه شده است. این محیط از پروژه GNU منشأ یافته است که بیش از سه دهه است نرمافزارهای رایگان را در اختیار دنیا قرار میدهد.
همان طور که اوبونتو از کرنل لینوکس برای ایجاد ارتباط با سختافزار رایانه استفاده کرده، از گنوم نیز برای ارائه رابط کاربری سادهای بر روی صفحه نمایش استفاده میکند. پنل نشاندهنده زمان، لانچری که برنامهها را باز میکند و صفحه مرور که نشاندهنده پنجرههای باز است، همگی بخشی از گنوم هستند.
رابط گنوم
دسکتاپ گنوم با آنچه در ویندوز و مکاواس میبینید، تفاوت دارد؛ اما برخی عناصر آنها مشترک است. بررسی خود را با نگاهی به بخش فوقانی صفحه آغاز میکنیم.
نوار فوقانی (Top Bar)
نوار فوقانی صفحه دسترسی به پنجره مرور فعالیتها، منوی برنامههای باز کنونی، زمان و تاریخ و نشانگر سیستم مانند عمر باتری و اتصال شبکه را نشان میدهد.
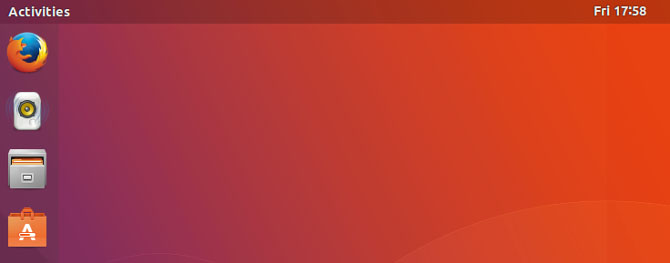
داک (Dock)
این داک سمت چپ صفحه را اشغال کرده است. در این داک برنامههای باز کنونی به همراه میانبرهایی برای موارد محبوب جای گرفته است.
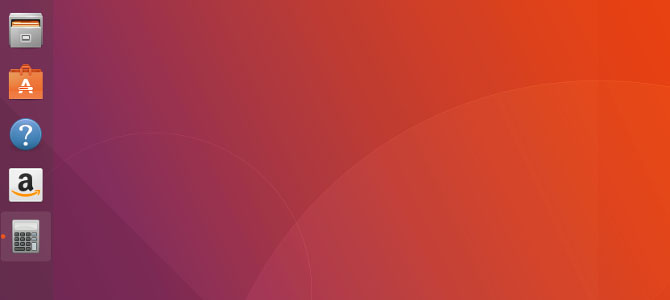
پنجره مرور فعالیتها (Activities Overview)
مرور فعالیتها جایی است که اغلب کارها در آنجا صورت میگیرد. با کلیک بر روی دکمه Activities در نوار فوقانی یا جابجا کردن ماوس به سمت بالا و چپ صفحه میتوانید پنجره مرور را باز کنید.
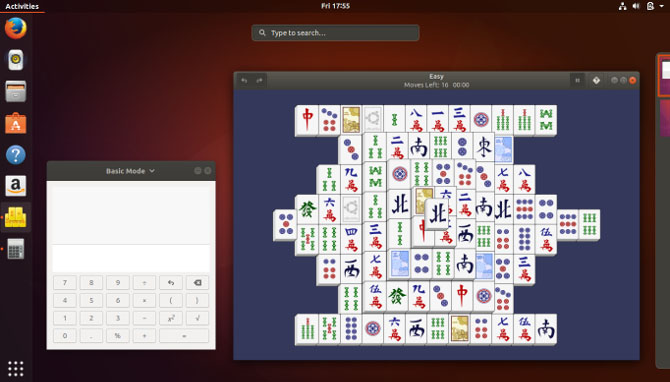
منوی برنامهها (App Drawer)
منوی برنامهها در انتهای داک قرار دارد. زمانی که بر روی آن کلیک میکنید، فهرستی از همه برنامههای نصب شده روی رایانه را به صورت شبکهای از آیکونها نمایش میدهد.

جستجو (Search)
نوار جستجو در بخش فوقانی پنجره مرور نمایش مییابد و در این بخش میتوانید برنامهها را باز کنید، فایلها را لود کنید، دستوراتی ارسال نمایید و اقدامات بیشمار دیگری را با وارد کردن در این نوار به انجام برسانید.
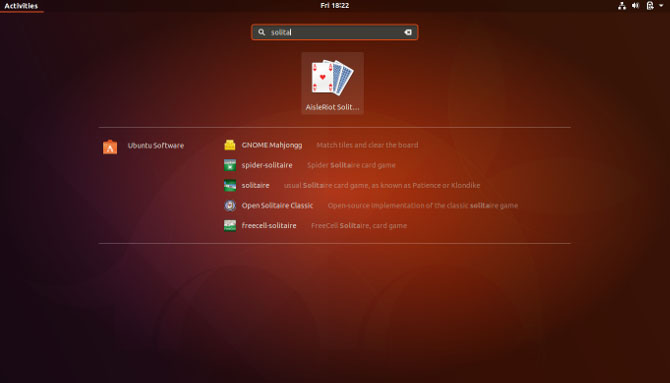
فضاهای کاری (Workspaces)
فضاهای کاری در سمت راست پنجره مرور فعالیتها در کنار داک نمایش مییابند. فضاهای کاری را میتوان به صورت دسکتاپهای چندگانهای در نظر گرفت که همگی به طور مجازی بر روی یک رایانه قرار دارند.

گزینههای نوار فوقانی
نخستین آیتم در نوار فوقانی دکمه Activities است. با کلیک روی این دکمه پنجره مرور فعالیتها باز میشود.
سپس منوی برنامهها قرار دارد. در این بخش میتوانید تنظیمات یک برنامه را تغییر دهید، برای مثال پوشه پیشفرض دانلود را برای یک مرورگر وب عوض کنید یا فونت ویرایشگر متن را تغییر دهید.
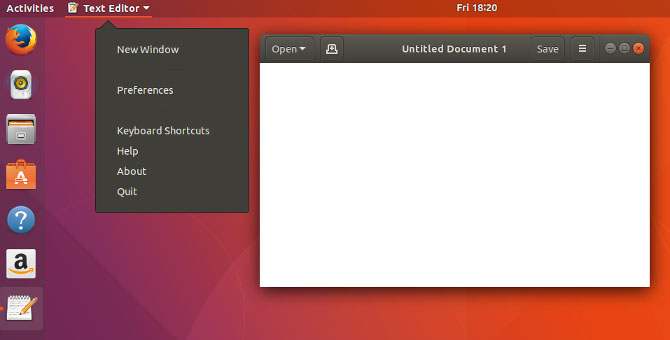
در میانه این نوار زمان و تاریخ را مشاهده میکنید. با کلیک بر روی این گزینه تقویم باز میشود و اعلانها به نمایش در میآیند.
در سمت راست نوار فوقانی نشانگرهای سیستم قرار دارند. آیکونهای منفردی در این بخش وجود دارند که عمر باتری، اتصال شبکه، صدا، بلوتوث و موارد دیگر را نشان میدهند. با این حل با کلیک بر روی هر یک از این نشانگرها یک منوی منفرد باز میشود که امکان باز/بسته کردن صدا، تغییر شبکه، راهاندازی مجدد رایانه و وظایفی از این دست را در اختیارتان قرار میدهد.

گزینههای داک
داک در اوبونتو شامل برنامههایی است که به طور خطی عمودی در سمت چپ صفحه چیدمان یافتهاند. برخلاف نسخههای دیگر از دسکتاپ گنوم، داک در اوبونتو صرفنظر از این که پنجره مرور فعالیتها باز یا بسته باشد، همواره قابل مشاهده است.
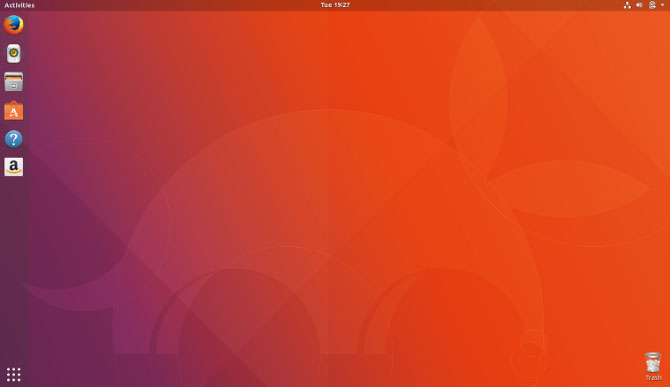
بر روی آیکون یک برنامه کلیک کنید تا آن نرمافزار اجرا شود. اگر برنامهای باز شود که قبلاً در داک نبوده است، آیکون جدیدی در داک نمایش مییابد.
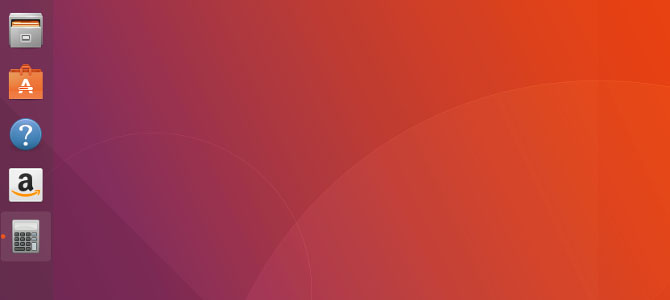
زمانی که برنامهای را باز میکنید یک نشانگر قرمز در کنار آیکون داک مشاهده میشود. اگر پنجره دیگری را باز کنید، نقطه ثانویهای در آنجا ظاهر میشود. این نشانگر تا حداکثر چهار پنجره را نشان میدهد.
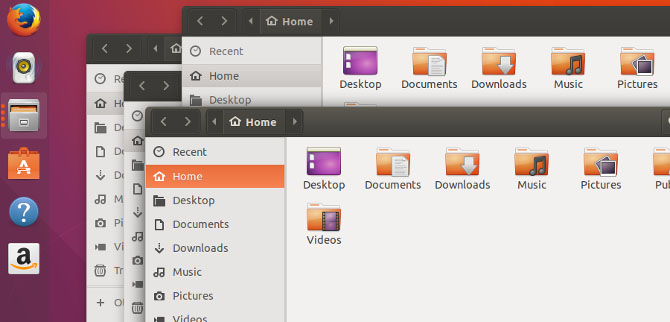
با راست کلیک بر روی یک آیکون امکان اجرای برخی کارکردهای خاص برنامه مانند باز کردن یک پنجره جدید در فایرفاکس یا متوقف کردن پخش موسیقی در برنامه Rhytmbox وجود دارد. همچنین بدین ترتیب میتوان برنامهای را از داک حذف کرد یا اطلاعات پسزمینهای در مورد یک نرمافزار به دست آورد.
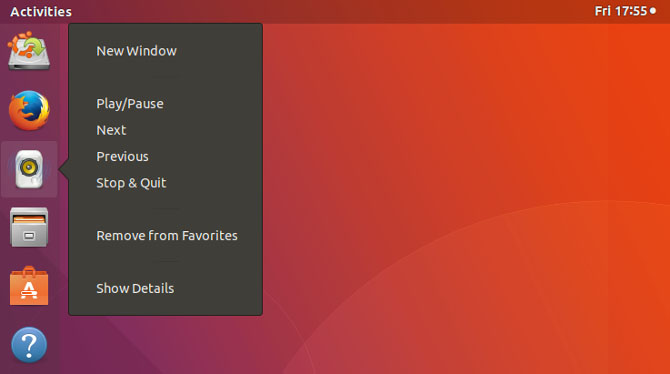
گزینههای منوی برنامهها
منوی برنامهها در سمت چپ-پایین صفحه قرار دارد و همه برنامههای نصب شده به صورت شبکهای از آیکونها در آن نمایش مییابند. تجربه کاربری آن شبیه منوی برنامههایی است که روی یک گوشی هوشمند یا تبلت مشاهده کردهاید.

میتوانید این صفحه را به سمت بالا یا پایین اسکرول کنید تا بین صفحههای مختلفی از برنامهها حرکت نمایید. برخی برنامهها به صورت گروهبندیشده نمایش مییابند، چون بدین ترتیب از شلوغی بیش از حد منو جلوگیری میشود و برنامههایی که به ندرت استفاده میشوند و ماهیت مشابهی دارند در دستههای یکسانی قرار میگیرند.
گزینههای پنجره مرور فعالیتها
با کلیک بر روی دکمه Activities پنجره مربوط به آن باز میشود. در پنجره مرور فعالیتها همه پنجرههای باز روی سیستم قابل مشاهده هستند.
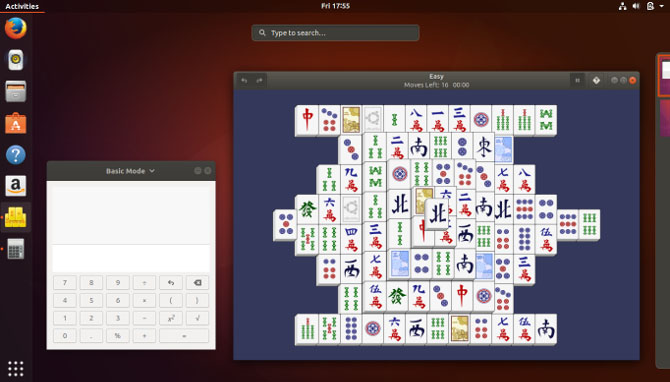
نوار جستجو در بخش بالای پنجره مرور قرار دارد. میتوانید بر روی این نوار جستجو کنید تا اقدام به جستجو بکنید؛ اما نیازی به این کار نیست. اگر بدون کلیک روی نوار هم شروع به تایپ کردن بکنید، پنجره مرور بیدرنگ شروع به نمایش نتایج جستجو میکند. شما میتوانید به دنبال برنامهها، فایلها، پوشهها و تنظیمات بگردید. حتی میتوانید به دنبال نرمافزار جدیدی در برنامه Ubuntu Software بگردید.
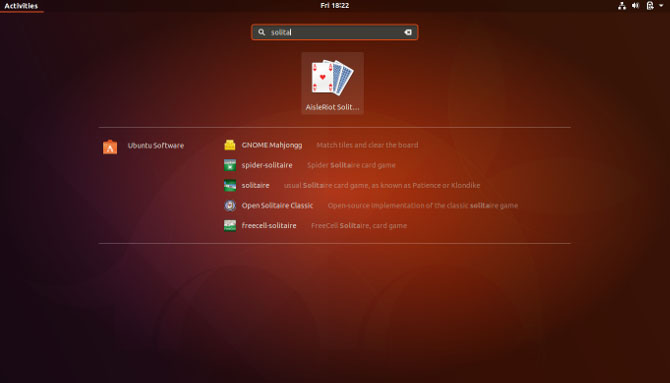
گزینههای فضای کار
فضاهای کاری در کنار سمت راست پنجره مرور فعالیتها قرار دارند. در ابتدا تنها دو فضای کاری وجود دارند که روی هم در آنجا قرارگرفتهاند؛ اما به محض نیاز فضاهای کاری جدیدی نیز به طور خودکار در این بخش نمایش مییابند.

میتوانید پنجرهها را با کشیدن به وسیله ماوس و رها کردن، از یک فضای کاری به فضای کاری دیگر ببرید. این کار از مرکز صفحه مرور و یا فضای کاری دیگر ممکن است.
کار های جانبی با اوبونتو:
چگونه به مرور وب بپردازیم؟
موزیلا فایرفاکس یکی از محبوبترین مرورگرهای وب است و به همراه همه نسخههای اوبونتو عرضه میشود.
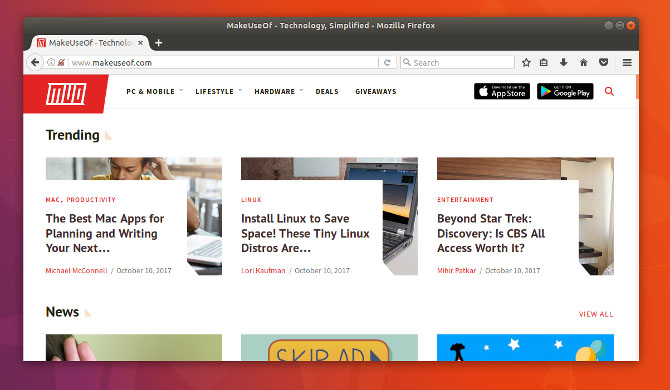
چگونه ایمیلها را مدیریت کنیم؟
اگر به مطالعه ایمیلها در مرورگر وب عادت دارید، میتوانید به این رویه خود در اوبونتو نیز ادامه بدهید. سایتهایی مانند یاهو، جیمیل، و آوتلوک تحت لینوکس نیز کار میکنند.
موزیلا تاندربرد برنامه پیشفرض ایمیل برای اوبونتو است و کلاینت ایمیل محبوبی در اکثر سیستمهای عامل رایانهای محسوب میشود. از تاندربرد برای مدیریت منسجم و متمرکز همه حسابهای ایمیل و مخاطبین در یک پنجره واحد بدون نیاز به باز کردن مرورگر میتوان استفاده کرد.
چگونه موسیقی گوش دهم؟
Rhytmbox برنامه پیشفرض پخش موسیقی اوبونتو است. Rhytmbox برای پخش آلبومها، سازماندهی فایلهای صوتی، ایجاد لیست پخش، گوش دادن به پادکست و دسترسی به دیگر رسانههای آنلاین مورد استفاده قرار میگیرد.
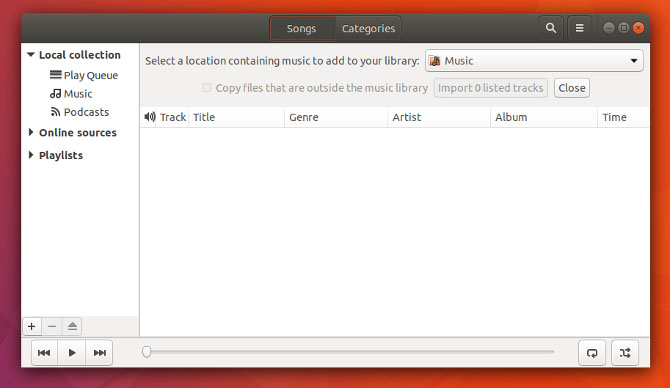
بسته به این که موسیقیهای شما دارای چه فرمتی است ممکن است لازم باشد برخی کدکهای نرمافزاری را دانلود کنید.
چگونه عکسها را سازماندهی کنیم؟
برنامه Shotwell Photo Manager نرمافزار پیشفرض عکس در اوبونتو است. از این نرمافزار برای وارد کردن عکسها، سازماندهی آلبومها و مشاهده آنها در رایانه میتوانید استفاده کنید.
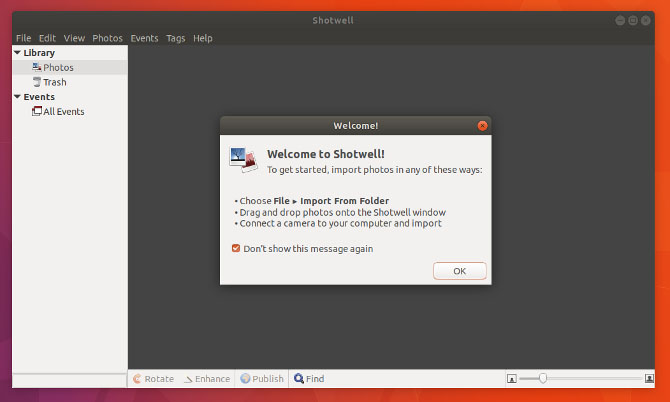
اگر به دنبال گزینه دیگری هستید میتوانید نرمافزار plenty را نیز بررسی کنید.
چگونه ویدیو تماشا کنیم؟
در اوبونتو نسخه ۱۷٫۱۰ نرمافزار Totem Movie Player به صورت پیشفرض نصب شده است. این نرمافزار میتواند به طور خودکار ویدیویهای ذخیره شده روی هارددیسک را بارگذاری کرده و آنها را در یک رابط بسیار جمع و جور نمایش دهد.

اگر با فرمتی مواجه شدید که این نرمافزار نتوانست آن را پخش کند، میتوانید کدکهای مربوطه را دانلود کنید و یا نرمافزار VLC را از Ubuntu Software دانلود کنید. این پخشکننده چندرسانهای و چند پلتفرمی همانند دیگر سیستمهای عامل در لینوکس نیز کارکردهای زیادی دارد.
چگونه اسناد متنی، صفحه گسترده و ارائه ایجاد کنیم؟
مجموعه نرمافزار اداری پیشفرض اوبونتو LibreOffice است. این نرمافزار اغلب کارکردهای مایکروسافت ورد، اکسل و پاورپوینت را ارائه میکند. تنها تفاوت عمده این است که LibreOffice رایگان و متن-باز است.
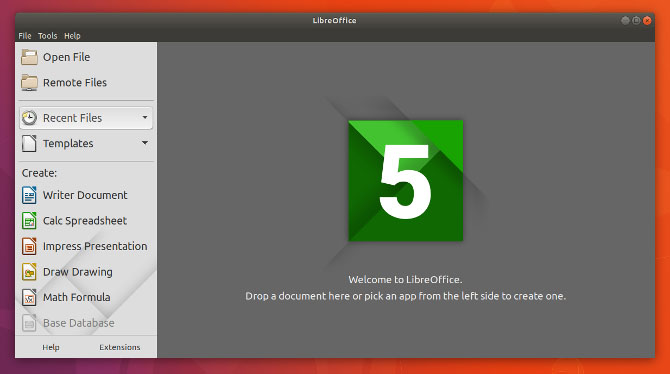
هنگام استفاده از LibreOffice امکان باز کردن اسناد متنی با استفاده از LibreOffice Writer، صفحههای گسترده با استفاده از LibreOffice Calc و اسلایدها با استفاده از LibreOffice Impress را دارید. LibreOffice میتواند فایلهای سازگار با مایکروسافت آفیس را باز، ویرایش و ایجاد کند. بدین ترتیب امکان همکاری با کسانی که اوبونتو ندارند به راحتی میسر خواهد بود.
در مورد کارهای دیگر که بخواهید در اوبونتو انجام دهید نیز در هیچ موردی جای نگرانی نیست. هزاران برنامه و ابزار مختلف برای اوبونتو و دیگر سیستمهای لینوکسی وجود دارند.
ثبت نام دوره لینوکس اوبونتو:
جهت ثبت نام در دوره آموزش مجازی LINUX UBUNTU با مشاورین ما در تماس باشید.
این دوره به صورت غیر حضوری برگزار می گردد و محتوای آموزشی الکترونیکی در قالب CD یا DVD به آدرستان ارسال میشود.
پس از پایان دوره گواهی آموزشی رایگان و معتبر با قابلیت ترجمه رسمی دریافت می نمایید
مشاوره رایگان : ۰۲۱۲۸۴۲۸۴ و ۰۹۳۳۰۰۲۲۲۸۴ و ۰۹۳۳۰۰۳۳۲۸۴ و ۰۹۳۳۰۰۸۸۲۸۴ و ۰۹۳۳۰۰۹۹۲۸۴